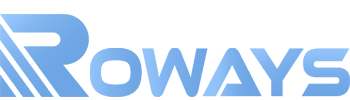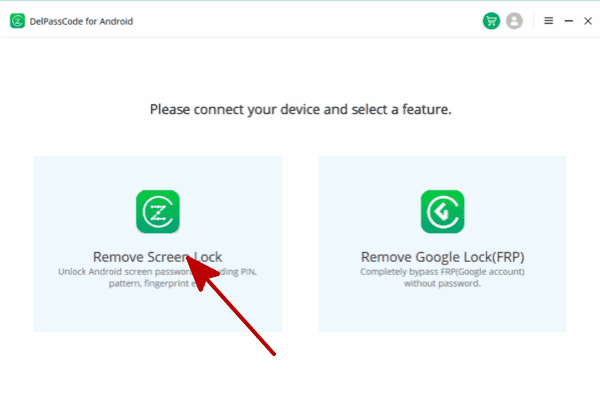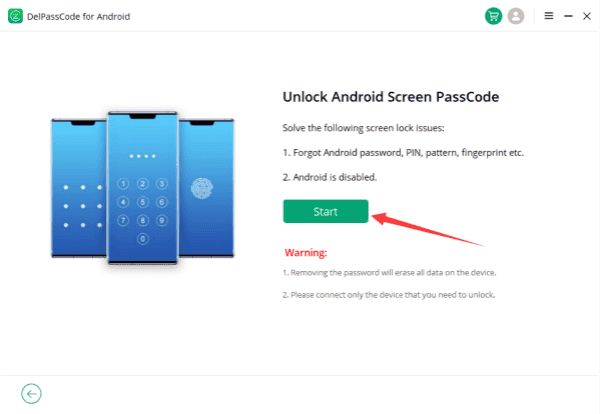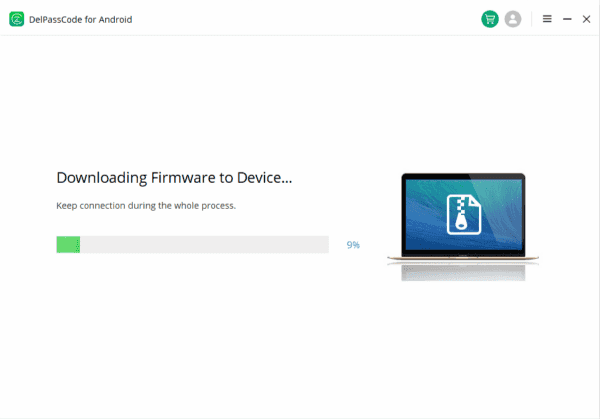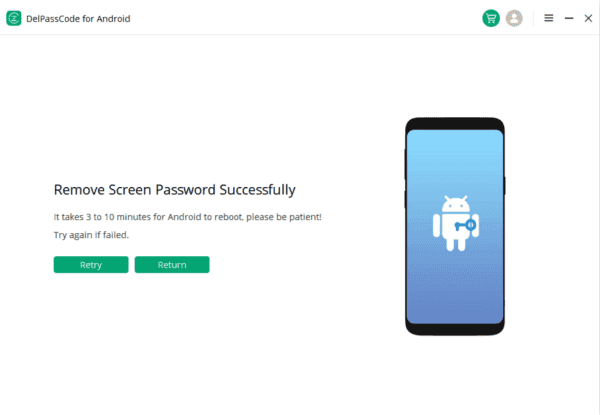スマートフォンのパスワードを忘れた場合、焦ることはありません。この記事では、Googleアカウントを利用したリセット方法からSamsungの「Find My Mobile」を使用する方法、さらにはリカバリーモードやRoways Android Unlockerを利用する手順まで、詳細に解説します。ただし、それぞれの手順には留意点がありますので、注意事項を十分にご確認ください。
方法1 . Googleでスマホのパスワードを忘れた場合の解決方法
スマートフォンのパスワードを忘れてしまった時、焦ることはありません。Googleアカウントを利用することで、この問題を解決できる手順があります。以下にその手順を詳しく説明します。
注意事項:
1. 手順を実行する際は、インターネット接続が必要です。
2. パスワードをリセットするためには、Googleアカウントに事前にログインしている必要があります。
3. パスワードをリセットすると、デバイスに保存されているデータが消去される可能性があります。大切なデータは事前にバックアップを取ることをお勧めします。
スマートフォンのパスワードを忘れてしまった場合、Googleアカウントを使用して問題を解決することができます。以下は手順です:
1. 他のデバイスやコンピューターから、ウェブブラウザを開きます。
2. Googleの公式ウェブサイト(https://www.google.com/)にアクセスします。
3. ログイン画面で、使用しているGoogleアカウントのユーザー名(メールアドレス)を入力します。
4. パスワードを入力する箇所では、「パスワードをお忘れですか?」または「アカウントにアクセスできない場合」などのリンクをクリックします。
5. パスワードをリセットするためのオプションが表示されますので、選択します。これには、セキュリティ質問に答える、登録された電話番号やメールアドレスにコードを送信する、などが含まれます。
6. セキュリティの確認が完了したら、新しいパスワードを入力し、確認のためもう一度入力します。
7. 新しいパスワードが受け入れられたら、「変更を保存」または「パスワードをリセット」などのボタンをクリックします。
これで、スマートフォンのパスワードを忘れた際にGoogleアカウントを使用してリセットする手順が完了します。新しいパスワードを設定した後は、スマートフォンで新しいパスワードを使ってログインできるようになります。
方法2. スマホのパスワードを忘れたら「Find My Mobile」で解決する方法
スマートフォンのパスワードを忘れてしまった経験は誰にでもあります。しかし、心配することはありません。Samsungの「Find My Mobile」を使えば、パスワードをリセットすることができます。以下に、手順を詳しく説明します。
注意事項:この方法はSamsung製のスマートフォンにのみ適用されます。また、あなたが「Find My Mobile」を設定していない場合、この方法は使用できません。
以下は手順です:
1. ウェブブラウザで「Find My Mobile」にアクセスコンピューターまたは他のデバイスからウェブブラウザを開き、「Find My Mobile」の公式ウェブサイトにアクセスします。
2. Samsungアカウントにログイン サインイン画面で、あなたのSamsungアカウントにログインします。アカウントを持っていない場合は、新しいアカウントを作成します。
3. デバイスの選択 ログイン後、「登録されたデバイス」から、パスワードをリセットしたいスマートフォンを選択します。
4. リモート操作 選択したデバイスに対するリモート操作画面が表示されます。ここで「ロックを解除」または「パスワードを変更」などのオプションを選択します。
5. 新しいパスワードを設定 パスワードをリセットするために指示に従い、新しいパスワードを入力します。安全なパスワードを設定し、確認のためにもう一度入力します。
6. 完了 新しいパスワードが設定されたら、スマートフォンでそのパスワードを使用してログインできるようになります。
結び:「Find My Mobile」を使えば、スマートフォンのパスワードを簡単にリセットできます。しかし、セキュリティを考慮して、定期的にパスワードを変更することをお勧めします。また、この方法はSamsungデバイスにのみ適用されることに注意してください。
方法3. スマートフォンのパスワードをリカバリーモードで解決する手順
スマートフォンのパスワードを忘れてしまった場合でも、リカバリーモードを使用して問題を解決することができます。以下に、パスワードをリセットする手順を詳しく説明します。ただし、この手順は一般的なものであり、端末ごとに手順が異なる場合がありますので、あらかじめ携帯端末のマニュアルやサポート情報を参照することをお勧めします。
注意事項:
– リカバリーモードを使用する前に、データのバックアップを作成することを強くお勧めします。リカバリーモードを実行すると、デバイス内のデータが消去される可能性があります。
– この手順は一般的なものであり、端末ごとに手順が異なる場合があります。端末のマニュアルやオンラインで提供されている情報を参照してください。
以下は手順です:
1. デバイスの電源を切ります。
2. 特定のボタンを押しながら、リカバリーモードに入ります。一般的には、電源ボタンと音量ボタンを同時に押しながら起動します。端末によって異なりますので、端末のマニュアルを確認してください。
3. リカバリーモードに入ると、画面上にオプションが表示されます。ここで、”Factory Reset” や “Wipe Data/Factory Reset” などのオプションを選択します。音量ボタンを使用して選択し、電源ボタンを押して決定します。
4. デバイスがリセットされるまで待ちます。リセットが完了すると、初期設定画面が表示されます。
5. 新しいパスワードを設定し、デバイスを再起動します。
6. 必要に応じて、バックアップからデータを復元します。
結び:
この手順に従うことで、スマートフォンのパスワードをリカバリーモードを使ってリセットすることができます。しかし、この手順を実行する前に、データのバックアップを取ることを忘れないようにしてください。万が一のデータ消去を防ぐためにも、端末のマニュアルやサポート情報を確認することが重要です。
方法4. Roways Android Unlockerを使用してスマートフォンのパスワードをリセットする方法
スマートフォンのパスワードを忘れたりロックされたりすることはよくあることですが、Roways Android Unlockerを使用すれば、この問題を解決できます。この手順書では、Roways Android Unlockerを使用してスマートフォンのパスワードをリセットする方法を詳しく説明します。
Android Unlocker
Android Unlockerを使用すると、簡単な3つのステップでAndroidデバイスからPIN、パスワ一ド、指紋、パターンロックを削除できます。

ステップ1:Roways Android Unlockerをダウンロードする
– インターネットブラウザでRoways Android Unlockerを検索し、公式ウェブサイトからソフトウェアをダウンロードします。
– ダウンロードが完了したら、ソフトウェアをコンピュータにインストールします。
ステップ2:スマートフォンをコンピュータに接続する
– USBケーブルを使用して、スマートフォンをコンピュータに接続します。
– コンピュータで先ほどダウンロードしたRoways Android Unlockerを起動します。
ステップ3:パスワードのリセット
– Roways Android Unlockerでスマートフォンを認識させ、画面上の指示に従ってパスワードをリセットします。
– このプロセスが完了するまで待ちます。スマートフォンが再起動され、パスワードがリセットされることでアンロックされます。
以上がRoways Android Unlockerを使用してスマートフォンのパスワードをリセットする手順です。このプロセスを通じて、パスワードをリセットしてスマートフォンにアクセスできるようになるでしょう。
結論
これらの手順を通じて、スマートフォンのパスワードをリセットする方法を理解していただけたことと思います。パスワードをリセットして、スマートフォンへのアクセスを取り戻すために、十分に慎重に手順を実行してください。どの手段を選択するにせよ、データのバックアップを取得することをお勧めします。